Voici donc un petit tutoriel pour appréhender les différents outils de SKetchUp.
Ceux-ci vous permettront de réaliser vos plans en deux ou trois dimensions.
Je ne vais pas là vous présenter toutes les fonctionnalités de ces outils qui sont souvent multiples et parfois complexes, mais simplement quelques fonctions de bases qui vous aideront sans vous torturer et mettre à mal votre patiente.
Si comme moi par la suite vous êtes séduit par ce logiciel, vous aurez beaucoup d'opportunités pour approfondir vos connaissances sur son fonctionnement.
Donc dans cette vidéo nous parlerons des Outils: Polygone et Cercle.
Ce tutoriel
est dédié aux outils Polygones et Cercles.
En fait ces
deux outils sont identiques, dans SKetchUp on ne peut pas faire de cercle
parfait, il s’agira toujours d’un polygone.
L’Outil
Polygone, est symbolisé par cette icône.
Si je clique
sur cette icône, dans la petite fenêtre en bas à droite de l’espace de travail,
je peux voir le chiffre 6.
Si j’exécute
cette figure, je créai un hexagone.
Je peux
changer cette figure en un polygone comprenant plus de segments.
Par exemple
lorsque je clique sur l’icône polygone, si avant toute autre action, je tape le
chiffre 8 et la touche entrée, je créerai un octogone c'est-à-dire un polygone
à 8 segments.
Et je peux de
cette façon créer tous les différents polygones que je désire.
L’Outil
Cercle, est symbolisé par cette icône.
Si je clique
sur cette icône, je peux voir que dans la petite fenêtre en bas à droite de
l’espace de travail, se trouve le chiffre 24.
En fait
SKetchUp en guise de cercle vous propose de créer un polygone de 24 côtés.
Alors si ce
cercle a une petite surface dans mon dessin, il apparaîtra comme un cercle
parfait.
Par contre
si je zoome ce cercle, je m’aperçois qu’il s’agit bien d’un polygone de 24 côtés.
Pour pallier
à cela, personnellement, lorsque je créai un cercle, systématiquement je tape
avant toute autre action le chiffre 100 et la touche entrée.
Et je créai
donc à chaque fois un hecto-gone, qui est un polygone d’une centaine de
segments, qui apparaîtra comme un cercle parfait dans mes dessins.
Lorsque
j’utilise l’outil cercle et que j’ai déterminé le nombre de segments,
Lorsque je
fais glisser le curseur pour élargir le cercle, dans la petite fenêtre la
valeur du rayon s’affiche en direct, il me suffit alors de taper la valeur du
rayon que je désire puis la touche entrée du clavier et mon cercle est créé.
Voilà pour
les outils Polygones et Cercles.
Daniel MARCELLIN








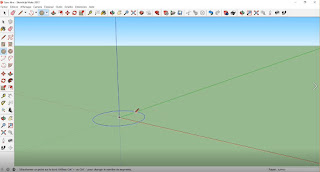





Aucun commentaire:
Enregistrer un commentaire