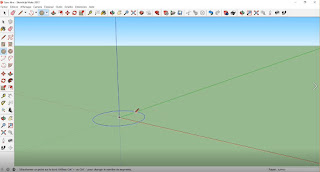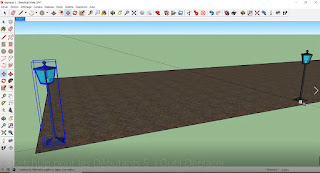Voici donc un petit tutoriel pour appréhender les différents outils de SKetchUp.
Ceux-ci vous permettront de réaliser vos plans en deux ou trois dimensions.
Je ne vais pas là vous présenter toutes les fonctionnalités de ces outils qui sont souvent multiples et parfois complexes, mais simplement quelques fonctions de bases qui vous aideront sans vous torturer et mettre à mal votre patiente.
Si comme moi par la suite vous êtes séduit par ce logiciel, vous aurez beaucoup d'opportunités pour approfondir vos connaissances sur son fonctionnement.
Donc dans cette vidéo nous parlerons de l'Outil: Faire Pivoter appelé aussi Rotation
L’outil
Rotation est symbolisé par cette icône.
Photo 3
Lorsque je
clique sur cette icône et que je place sur cet objet, je vais pouvoir
l’utiliser pour effectuer une rotation par rapport à l’un des trois axes.
Si je sélectionne cette arête, le symbole
devient rouge et je vais donc effectuer une rotation par rapport à l’axe rouge.
Photo 4
Cette
rotation s’effectuera en fonction du point d’ancrage que je choisis.
Le point bas
de l’arête,
Photo 5
Photo 6
Le point
central,
Photo 7
Ou bien le
point haut,
Photo 8
Je peux
faire de même avec l’axe bleu.
Photo 9
Et bien
entendue l’axe vert.
Photo 10
Si mon
objet, n’a pas toutes ses arêtes parallèles aux trois axes principaux, l’outil
sera noir et je pourrai faire une rotation comme celle-ci par exemple.
Photo 11
Photo 12
Je peux
également avec l’outil Rotation par exemple construire ce Dé,
Photo 13
Chacune de
mes faces étant un objet,
Photo 14
Je
sélectionne celui-ci, je place l’outil sur ce point d’ancrage en choisissant
l’axe vert et je tape le chiffre 90 et la touche entrée du clavier pour que la
rotation s’effectue sur un angle de 90°.
Photo 15
Photo 16
Ensuite je
sélectionne ces deux objets et je les groupe ;
Photo 17
Je fais de
même pour effectuer la rotation de 90°.
Photo 18
Je choisis
ensuite cet objet et j’effectue une rotation cette fois-ci sur l’axe rouge.
Photo 19
Photo 20
Je continue
par celui-ci toujours sur l’axe rouge.
Photo 21
Je
sélectionne ensuite ces deux objets et je les sépare,
Photo 22
Je
sélectionne celui-ci et j’effectue une rotation de 90° sur l’axe vert
Photo 23
Et voilà mon
Dé est réalisé.
Photo 24
Si par
exemple je veux dupliquer cette colonne, et la positionner sur la même ligne de
circonférence que ce modèle, et de plus à une distance précise me permettant
par la suite de positionner 6 autres colonnes à égales distances, qui formeront
un monument,
Photo 25
Je
sélectionne la colonne, je clique sur l’outil Rotation, je le positionne et
clique au centre de la plate-forme,
Photo 26
Photo 27
Je fais
glisser le curseur jusqu’au point
d’ancrage du socle de la colonne, je
clique, je tape sur la touche contrôle du clavier et j’exerce sur le curseur un
mouvement circulaire pour déplacer la copie conforme de cette colonne,
Photo 28
Je tape
alors le nombre 45 suivis de la touche entée du clavier, pour donner l’ordre de
positionner la copie de la colonne à un angle de 45° par rapport au centre de
la plate-forme,
Photo 29
Ceci fait ma
seconde colonne est bien positionnée, je tape sur la touche X du clavier, je
tape le chiffre 8 suivis de la touche entrée et je vais avoir 8 colonnes
positionnées à égale distance sur une même circonférence !
PHOTO 30
Avant de
taper le chiffre 8 j’avais déjà deux colonnes de positionnées, le logiciel les
à intégré dans le compte final et j’ai donc bien mes 8 colonnes qui forment ce
monument.
PHOTO 31
Voilà,
quelques exemples des principales fonctions de cet outil très utile.
Daniel MARCELLIN