Après avoir diffusé l'article et vidéo ( Plans installation électrique: comment faire ?), j'ai réalisé que pour compléter ces informations, il serait opportun de proposer aux lecteurs un petit tutoriel concernant le logiciel qui me permet de créer tous les plans et objets.
Ce logiciel s'appelle SKetchUp, il est totalement gratuit dans sa version basique, sachant qu'il existe une version Professionnelle payante.
Petit par sa taille, il prend très peu de place dans la mémoire de l'ordinateur, seulement 120 Mo, mais il est immense par ses capacités.
Si comme moi vous êtes novice en la matière, il va vous permettre de créer des plans en 2 ou 3 dimensions, avec une facilité déconcertante.
Je vais donc dans cet article essayer de vous aider à faire vos premiers pas.
Première chose téléchargez le logiciel, vous le trouverez facilement sur Google.
Ceci fait vous aurez cette première fenêtre qui s'affichera, cliquez sur ( commencez à utiliser SKetchUp)
Première fenêtre,
cliquez sur le personnage et supprimer avec la touche Suppr du clavier.
Vous devriez avoir cette fenêtre avec toutes ces icônes d'outils,
Si ce n’est pas le cas cliquez sur Affichage
Ensuite sur Barre d’outils
Dans la fenêtre cliquez sur premier pas
Puis sur grand jeu d’outils
Ensuite sur standard
Puis sur camera
Et enfin sur mesure.
Vous aurez alors tous les outils nécessaires pour effectuer vos premiers pas !
Donc pour commencer on va supprimer le bonhomme qui apparaît à chaque fois que l'on démarre une nouvelle session sur SKetchUp.
On clique dessus et on supprime avec la touche clavier Suppr.
SKetchUp au démarrage, est en principe en mode métrique, on peut travailler si on le souhaite en Pouces, en Pieds, en Millimètres, en centimètres, ou en Mètres, et personnellement je préfère généralement travailler en Centimètres.
Pour cela il faut se rendre sur l’onglet fenêtre.
Dans la fenêtre unités de longueur, on clique sur la case des unités et on choisit cm.
Je vais maintenant créer un plan de maison en 2 dimensions, pour ensuite faire les plans d'installation électrique.
Pour commencer, on a sur la fenêtre les trois axes qui partent d'un point commun.
Et l'axe bleu, (qui ne nous servira pas pour faire ce plan en 2 dimensions), qui correspond à la hauteur.
Je clique sur l'icone rectangle,
puis je clique sur le point central,
Et je déplace le crayon en diagonale pour former un rectangle.
Je lâche la souris et je tape sur le clavier numérique 1930 ; 1000, on voit que ces chiffres s’inscrivent dans la fenêtre des mesures en bas à gauche de l'écran.
Ceci fait je tape sur la touche entrée du clavier, et le rectangle correspondant à la maison s'affiche dans la fenêtre.
Maintenant, on voit bien que la vue que l'on a du rectangle n'est pas satisfaisante pour faire un plan.
Je vais donc cliquer sur Caméra.
Dans la petite fenêtre je clique sur standard
Puis je clique à droite sur dessus
Avec la roulette de la souris, je dé-zoome et je recentre le rectangle dans la fenêtre.
Je peux maintenant commencer mon plan.
Les murs maîtres feront 20 cm de largeur, je clique sur l'outil décalage
Je mets le curseur sur une arête du rectangle
je clique et je le déplace le curseur vers l'intérieur du rectangle.
Je lâche la souris et je tape au clavier numérique 20.
Je confirme ensuite avec la touche entrée.
J'ai maintenant dessiné les murs maîtres de 20 cm sur tout le pourtour de la maison.
Je vais maintenant dessiner les murs de refends.
Je clique sur l'outil Mètre,
Je place le curseur sur la face intérieure du mur maître
je clique et je déplace le curseur latéralement de quelques centimètres.
Je tape sur la touche entrée du clavier et ma ligne de travail en pointillés se place à 480 cm du mur maître.
A ce stade, pour éviter de perdre toutes les données du travail effectué, il faut commencer à enregistrer le modèle.
Pour cela je clique sur fichier
Dans la fenêtre qui s'ouvre, je clique sur Enregister sous
Puis je clique sur Bureau
Dans la fenêtre nom du fichier, je nomme mon modèle
Je clique ensuite sur Enregistrer
J'aurai maintenant sur mon bureau l'icône de mon modèle, j'enregistrerai maintenant régulièrement par la même procédure, au fur et à mesure de l'avancement.
Ils feront 20 cm de large, je place donc une ligne de travail à 20 cm de la première
Je place les deux autres murs de refend en respectant les côtes.
Pour cela je clique sur l'icône Ligne
Je place le curseur sur le point supérieur de la première ligne et je clique
Je descends le curseur jusqu'au point opposé et je clique.
Ma ligne est alors tracée.
Je fais de même pour toutes les autres lignes.
Si l'on fait une erreur et que l'on désire revenir en arrière ou rétablir une action , on utilise les outils représentés par ces icônes.
Je commence par le passage entre la cuisine et la salle à manger.
Soit j'utilise l'outil Effacer, en cliquant sur cet icône.
Et j'efface comme avec une gomme.
Ceci fait j'efface toutes les lignes de travail et les traits inutiles.
Pour cela je clique sur l'outil Colorier
Dans la fenêtre qui s'ouvre, je choisis une couleur dans la palette.
Pour le fond du plan je choisis du blanc.
Pour les murs ce sera cette couleur.
A ce stade je m'aperçois que j'ai oublié une ouverture dans un mur de refend, le passage d’accès aux WC et la Salle de Bain.
Ce genre d'oubli n'est pas rare, je rectifie.
Je vais maintenant disposer les ouvertures dans les cloisons.
Les portes auront un passage de 70 cm, elles feront 80 cm avec le chambranle.
Je commence par la porte du cellier.
Puis le WC
Et la salle de bain
Je coloris les cloisons et les chambranles.
Je procède ensuite de la même façon pour toutes les autres ouvertures.
Je vais maintenant représenter le sens d'ouverture des portes.
Pour cela je dessine une ligne de 70 cm à partir du chambranle dans un angle que je choisis.
Ensuite je vais représenter l'ouverture par un arc de cercle.
Pour cela je vais utiliser cet outil,
Je clique sur un coté du chambranle de la porte,
Puis je clique sur le bout de la ligne représentant la porte,
Et par un mouvement latéral, je choisi le renflement qui me convient.
Ceci fait, je traite toutes les portes de la même façon.
Je vais maintenant nommer la destination de chaque pièce.
Pour cela j'utilise cet outil.
Alors je ne vais pas maintenant expliquer toutes les fonctionnalités de cet outil, je le ferai certainement plus tard dans des vidéos dédiées à chaque outil.
Dans la fenêtre qui s'ouvre, on peut voir que j'ai réglé la hauteur à 18 cm, je saisi mon texte.
Je clique sur le bouton "placer", et je le dispose à l'endroit voulu.
Voilà pour la première pièce.
Je nomme ensuite toutes les autres parties du plan, et je dispose les ouvertures extérieures et l'isolation.
Mon croquis est maintenant prêt pour que je puisse réaliser le plan électrique.
Je vais donc créer les symboles qui représenteront les divers équipements, pour cela j'utiliserai l'outil rectangle que l'on a déjà utilisé.
Pour créer ces symboles où tout autres objets, je vous conseille de les réaliser dans un autre dossier SKetchUp.
J'enregistre donc le dossier de mon plan et j'ouvre un nouveau dossier, je règle les mesures sur cm,
Pour réaliser les cercles j'utilise cet outil.
Je clique sur l'icône et je déplace le curseur jusqu'au point central.
Je tape alors la mesure qui me convient pour indiquer le rayon du cercle, là ce sera 5 cm
Ceci fait mon cercle est créé, je vais activer la vue de dessus.
Je positionne une ligne de travail à 2 cm de chaque coté de l'axe vert.
Et je crée un petit cercle de 1 cm de rayon de chaque coté.
Je colorie le fond en blanc
Puis les deux petits cercles en noirs, et j'ai mon symbole pour les prises de courant.
Avec le curseur flèche, je sélectionne le dessin et je clique sur le bouton droit de la souris.
Dans la fenêtre qui s'ouvre je clique sur créer un groupe.
Je l'enregistre sur le bureau.
Et j'ai maintenant le dossier sur mon bureau au coté de celui du plan.
J'ouvre maintenant mon plan
Pour cela je vais sur fichier
Dans la fenêtre je clique sur "importer"
Et là je pourrai choisir le fichier à importer.
Je clique dessus et mon symbole se trouve maintenant sur mon plan il ne me reste plus qu'à le placer ou je le désire.
Je vais pouvoir maintenant disposer ce symbole à tous les endroits que j'ai prévus.
Pour le dupliquer je clique sur cette icône,
je clique ensuite sur un coin de l'objet je maintiens mon doigt sur la touche de la souris, simultanément j'appuie sur la touche "CTRL" du clavier que je maintiens enfoncée et je déplace mon nouveau symbole où bon me semble.
Voilà, je peux maintenant créer et placer tous les symboles qui me permettront d'établir les plans électriques ou autres.
Prochainement, je ferai des tutoriels qui permettront à ce qui le désire, de comprendre le fonctionnement des outils de SKetchUp afin de réaliser des plans en 3 dimensions avec un rendement qui personnellement me paraît très satisfaisant:
Réalisation:
Daniel MARCELLIN
http://batir-sa-maison.over-blog.com/























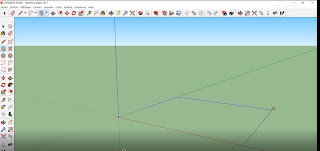



































































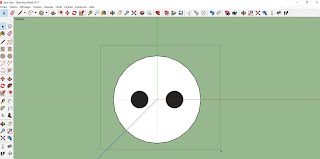















Aucun commentaire:
Enregistrer un commentaire